SetUserFTA.exe .pdf Applications\Acrobat.exe
Set the default pdf viewer app in Windows 10 command line
March 5th, 2021Change timestamp on file
February 12th, 2021(Get-Item “FILE PATH”).LastWriteTime=(“31-12-2021 15:00:00”)
Fix and/or Reinstall Windows Store
February 10th, 2021Open Start, type: powershell
Right click PowerShell
Click Run as administrator
At the command prompt, type the following then hit Enter:
Get-AppXPackage *WindowsStore* -AllUsers | Foreach {Add-AppxPackage -DisableDevelopmentMode -Register “$($_.InstallLocation)\AppXManifest.xml”}
Exit Powershell then restart.
Check if you can open the Store.
Opt out of MyAnalytics
February 7th, 2021To opt out of MyAnalytics
-
Open your dashboard.
-
Select the Settings (gear) icon in the top right.

-
Under MyAnalytics, select Settings.
-
For MyAnalytics, change the setting to Off.
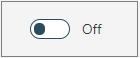
Add Mailbox Import Export Role in Office 365 using PowerShell
February 6th, 2021Install-Module -Name ExchangeOnlineManagement
Import-Module ExchangeOnlineManagement
Connect-ExchangeOnline
Enable-OrganizationCustomization
New-ManagementRoleAssignment –Role “Mailbox Import Export” –User “user name”
Get-ManagementRoleAssignment –Role “Mailbox Import Export” | FL RoleAssigneeName, Name
Disconnect-ExchangeOnline
Imported IMAP folders are not visible or don’t show any content
January 29th, 2021Automated fix with a script
 The script below will fix the incorrect folder class property for you so that it will become a regular mail folder again just like all the others.
The script below will fix the incorrect folder class property for you so that it will become a regular mail folder again just like all the others.
After running the script, you’ll immediately see all your emails again, have Follow Up flag support and all other aforementioned issues will be gone. You don’t even need to restart Outlook!
The script allows you to fix a single folder, a folder and its subfolders or your entire mailbox at once. It will automatically recognize folders that don’t need any fixing and won’t make any changes to these either.
- Download the file; fiximportedimapfolders.zip
- Open or extract the zip-file, and double click on;
FixImportedIMAPFolders.vbs -
Click on Outlook in the Taskbar to see the “Select Folder” dialog.

- Select the folder that you would like to fix and press OK.
- If you’d like to fix all subfolders that need fixing as well, select the parent folder.
- If you’d like to fix all folders within your entire mailbox that need fixing, simply select the mailbox name.
-
You’ll now get a prompt whether you want to include the subfolders as well. If you don’t see this prompt, click on the script icon in your Taskbar.

Click on the WScript icon in the Taskbar…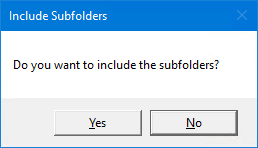
…and select your fixing preference. -
After the script is done, you’ll get a notification with how many folders have been fixed.
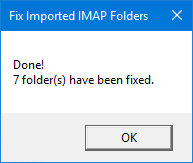
The contents of all the fixed folders should now be visible again and you should no longer have any IMAP view or any of the other aforementioned issues.
If you had the folder still selected in Outlook, select a different folder and then go back to the fixed folder so that Outlook can refresh the view and you can see that it is fixed.
Domain Controller starts up in Safe Mode
November 30th, 2020Bare metal restore domain controller windows 2016 there are currently no logon servers
Solution
shutdown -t 01 -r
Afterwards it should reboot in normal mode.
How to clear your Microsoft Teams cache on Windows 10
November 17th, 20201. Quit Microsoft Teams.
2. Cut and paste the following location into File Explorer:
%appdata%\Microsoft\Teams
3. Delete contents of the entire folder.
4. Restart Microsoft Teams.